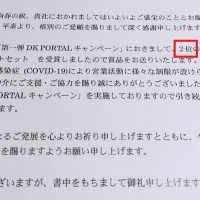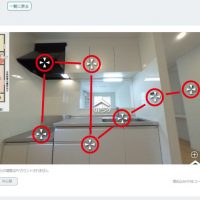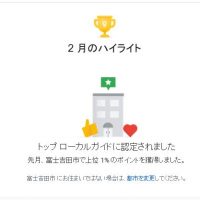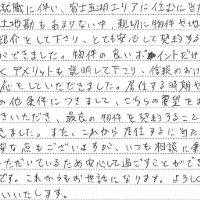身近になったweb会議。ビジネスだけではなく、プライベートでも利用される方も多いのではないでしょうか。前回、Zoomのダウンロードと参加方法をご紹介させていただきました。まだZoomをダウンロードしていない方は、こちらの記事も参考にしてみてください。
今回は、会議を『主催』する2つの方法についてご説明いたします(PC版での説明になりますが、スマホでも要領は同じです)。
目次
【1】今すぐ会議を主催する方法
Zoomのアプリを立ち上げ、[新規ミーティング]をクリック。

『参加者』のボタンをクリックすると、『招待』のボタンが出るのでクリック。

『メール』から、『デフォルトメール』などをメールサービスを選択します。

選択すると、『題名』や『本文』も入力されているので、『宛先』に送りたいメールアドレスを入れ送信するだけです。

相手側は本文に記載されているURLをクリックし、『パスコード』を入力するだけで入室できます(パスコードが設定されていない場合もございます)。
本文には、『ミーティングID』と『パスコード』も記載されています。メールを送らなくても、この『ミーティングID』と『パスコード』を相手に伝え、相手側がそれらを入力すれば入室できます。
※注 パスコードのアルファベットは、大文字と小文字があります。大文字か小文字かもしっかり伝えましょう。
【2】スケジュールを設定し会議を主催する手順
Zoomのアプリを立ち上げ、[スケジュール]をクリック。

ミーティングの設定画面が開くので、開始時間やパスコードを設定しましょう。

トピック
- トピック : 会議の『題目』を設定できます。
- 開始日時 : 会議の開始日時を決めます。『記載されている日にち』をクリックすると『カレンダー』が表示されるので、そこから選びます。『時間』もクリックして選択しましょう(設定された時間前であれば、会議を開始できます)。
- 経過時間 : 会議の目安時間です。目安ですので設定した時間を過ぎても終了するわけではございません。
- 定期的なミーティング : 定期的に会議する場合はこちらにチェックを入れます(ミーティングIDは固定されます)。
- タイムゾーン : PCのタイムゾーンが選択されていますので、変更する場合はプルダウンから選びましょう。
ミーティングID
- 自動生成 : ミーティングIDをランダムに生成します。
- 個人ミーティングID : 個人ミーティングIDを使用する場合はこちらをチェックします。
セキュリティ
- パスコード : 会議に参加するためのパスコードです。パスコードは、管理者が設定した要件を満たす必要があります。
- 待機室 : 待機室にチェックを入れると、参加者はホスト(主催者)が入室を許可するまで待合室で待機します。
ビデオ
- ホスト:会議参加時に、ホストがビデオをオン・オフどちらにするかを選択します(オフにした場合でも、ビデオをオンにして参加できます)。
- 参加者:会議参加時に、参加者がビデオをオン・オフどちらにするかを選択します(オフにした場合でも、参加者はオンにして参加することができます)。
カレンダー
スケジュール設定後、参加者へ招待状を送信するためのカレンダーサービスを選択します。
- Outlook:Outlook、Windowsメール、iCalで開くことのできるics形式のファイルを生成します。
- Googleカレンダー:Googleカレンダーに予定を記入できます。
- 他のカレンダー:設定内容が表示されたウィンドウが開くのでコピーできます。
詳細オプション
必要に応じてチェックを入れましょう。
- ホストより前の参加を有効にする。
- エントリー時に参加者をミュート。
- ミーティングをローカルコンピューターに自動的にレコーディングする。
※注意点
Zoomは、誰でも簡単に利用できるweb会議システムです。簡単にできるのでセキュリティーに問題があります。不審者が会議を乗っ取ったり、荒したり、妨害する『ZoomBombing』といわれる迷惑行為には注意しましょう。
対処法として以下の2つはしっかり設定しましょう。
- 『パスコード』を設定する。
- セキュリティーの『待合室』にチェックを入れ、主催者が入室許可をしない限り会議に入ってこれないようにする。
他にも、画面共有を制限するなどの方法があるので、利用状況によりセキュリティーを強化し、参加者も安心して参加できる会議を主催しましょう。